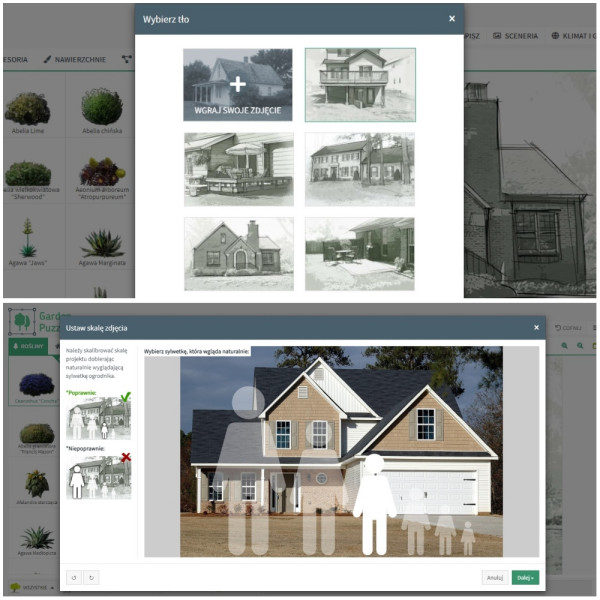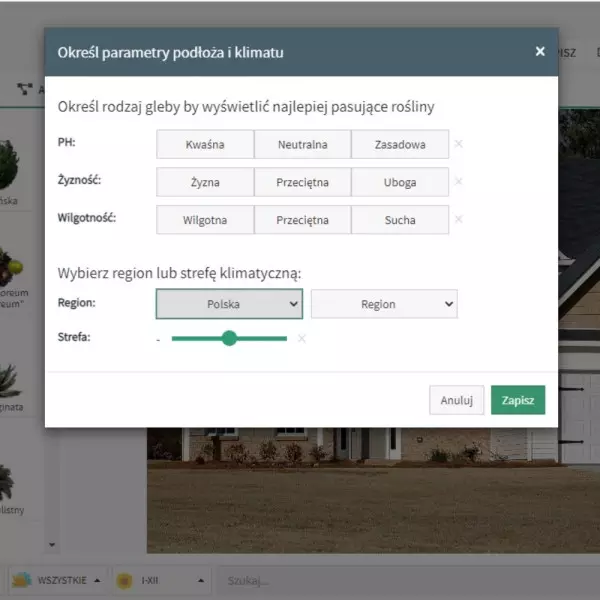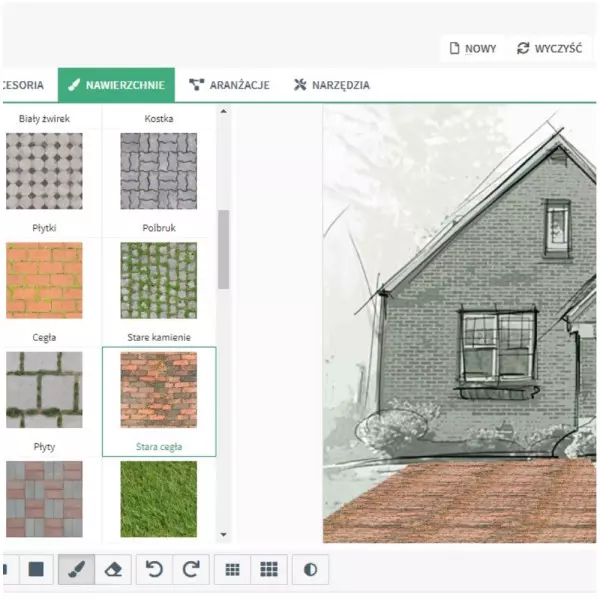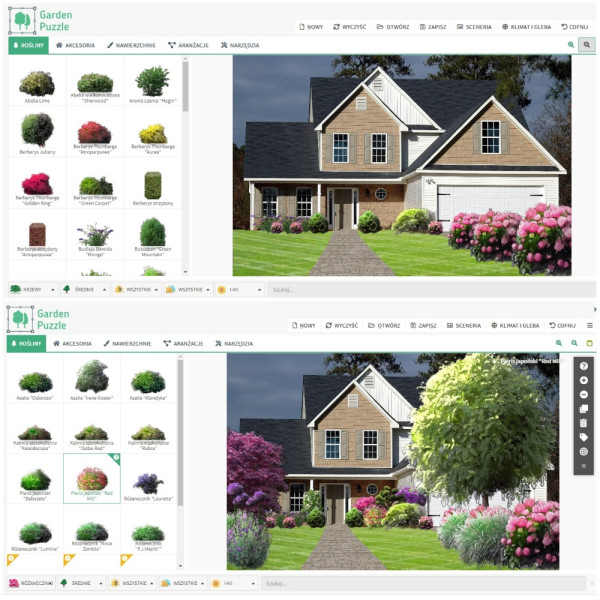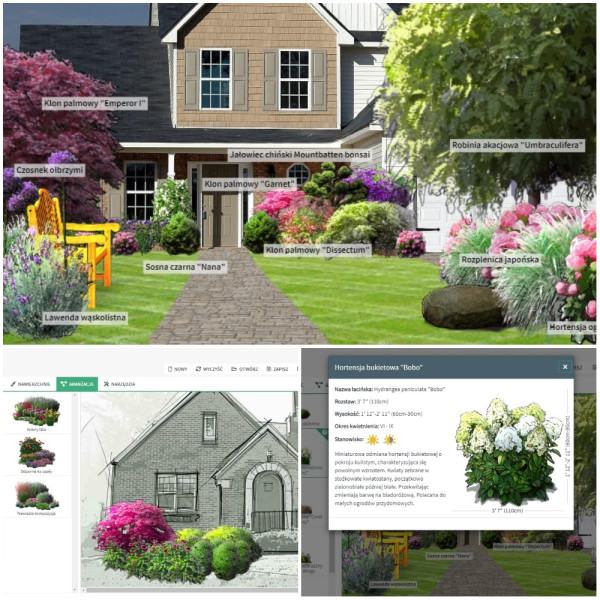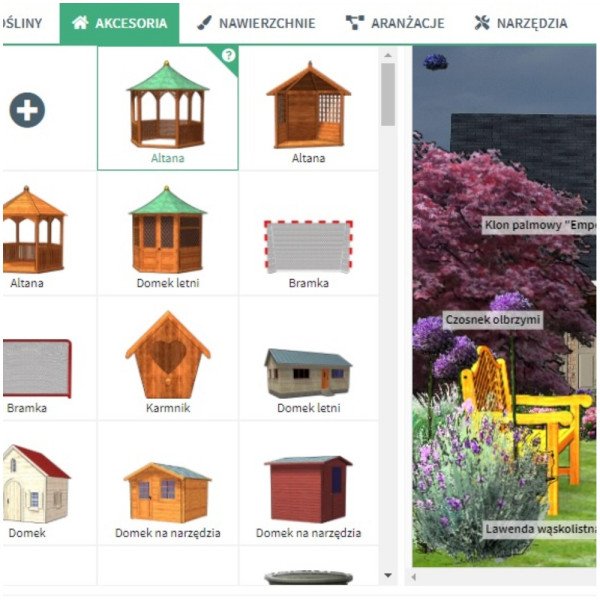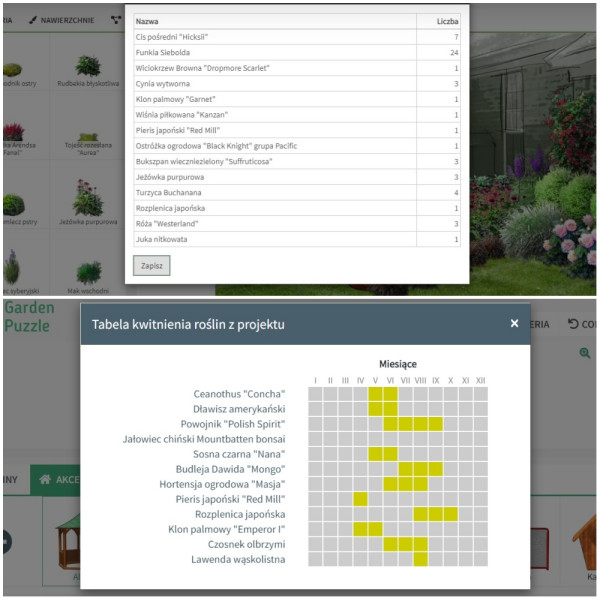Jak zaprojektować ogród online? Sprawdź darmowy program
Zrealizuj swoje marzenia i przenieś pomysły na rabaty oraz koncepcję ogrodu na projekt, który pozwoli założyć ogród. Teraz możesz zaprojektować swój własny zielony zakątek bez pomocy architekta krajobrazu! Jeśli chcesz dobrać do siebie nawierzchnie, skomponować rabatę, zaprojektować oczko wodne, skalniak czy otoczenie tarasu, albo miejsce do wypoczynku, a potem obejrzeć jak projekt będzie wyglądał o każdej porze roku – wszystko masz w zasięgu myszki na naszej stronie.
Moduł PROJEKTOWANIE OGRODU pozwala korzystać z łatwego w obsłudze i intuicyjnego programu Garden Puzzle. W programie znajdziesz bogatą bazę roślin, wybór różnorodnych nawierzchni, elementów małej architektury oraz akcesoriów i elementów dekoracyjnych, a także ciekawe funkcjonalności ułatwiające pracę nad projektem i pozwalające dobrać rośliny do klimatu oraz podłoża posiadanego w ogrodzie. Program pozwala w łatwy sposób wyskalować projekt oraz podejrzeć efekt o różnych porach roku.

W Twojej głowie z pewnością jest mnóstwo pomysłów, które dzięki programowi będzie można zwizualizować, zmodyfikować, a potem zrealizować. Wystarczy, że wgrasz zdjęcie miejsca, które chcesz przekształcić, a potem wszystkie klocki będą do Twojej dyspozycji. Z programu GARDEN PUZZLE można korzystać w podstawowej wersji DEMO lub pełnej (dostępnej w kilku opcjach).
Wersja DEMO jest darmowa – pozwala skorzystać z gotowych scenerii oraz ograniczonej ilości roślin w bazie oraz akcesoriów.
Wersja STANDARD (79 zł przez 6 miesięcy, 39 zł – przedłużenie na rok) – pozwala wgrywać własne zdjęcia, korzystać z ponad 1200 roślin i oglądać projekt wiosną, latem, jesienią, zimą. Na serwerze można zapisać 50 projektów.
Wersja PREMIUM – (119 zł przez 6 miesięcy, 39 zł – przedłużenie na rok) – pozwala wgrywać własne zdjęcia, korzystać z ponad 1500 roślin, zawiera dodatkowo pakiet warzywa i zioła. Pozwala zapisać na serwerze nieograniczoną liczbę projektów. Zawiera aplikację iOS iPone & iPad.
Wersja MAŁA FIRMA dla 2, 3 lub 5 użytkowników – (149 / 189 / 299 zł przez 6 miesięcy, 39 zł przedłużenie na rok) – pozwala wgrywać własne zdjęcia, korzystać z ponad 1500 roślin, zawiera dodatkowo pakiet warzywa i zioła. Pozwala zapisać na serwerze nieograniczoną liczbę projektów. Zawiera aplikację iOS iPone & iPad.
Jak widać, ceny licencji nie są wysokie. Po wypróbowaniu wersji DEMO warto więc skorzystać z dostępu do pełnej wersji, by tworzyć w programie swoje wymarzone zielone zakątki.

Jak korzystać z programu do projektowania ogrodu?
Krok po kroku
KROK 1
Wybierz gotowe tło lub wgraj swoje zdjęcie
Projektowanie ogrodu zaczynamy od wgrania zdjęcia zakątka, który chcemy zaaranżować. Na zdjęciu powinno być tło (np. dom, żywopłot, ogrodzenie oraz widoczne miejsce do zaaranżowania (pusta rabata, trawnik, plac przed wejściem do domu, podjazd do garażu, taras etc.).
Aby wgrać zdjęcie na górnym pasku menu wybieramy przycisk SCENERIA, po czym klikamy pierwszą opcję WGRAJ SWOJE ZDJĘCIE i szukamy pliku zapisanego na dysku. Jeśli nie mamy zdjęcia zakątka lub korzystamy z wersji DEMO do wyboru w programie mamy 17 różnych gotowych scenerii.
KROK 2
Ustaw skalę i zaznacz horyzont
Po wgraniu zdjęcia pojawia się okno pozwalające ustalić skalę projektu – należy wybrać sylwetkę człowieka, który na danym zdjęciu wygląda proporcjonalnie (naturalnie). Potem należy ustawić na odpowiednim poziomie linię horyzontu – nieco wyżej niż znajdująca się na ostatnim planie dolna krawędź budynku, ogrodzenia czy miejsce w trawniku, z którego wyrasta drzewo. Trzeba pamiętać, że nad tą linią nie będziemy mogli później ustawiać żadnych obiektów.
KROK 3
Dopasuj warunki klimatyczne i glebę
Kolejnym krokiem jest wybranie w pasku menu opcji KLIMAT I GLEBA. Ta opcja nie jest niezbędna do wykonania projektu, ale bardzo ułatwia w dopasowaniu gatunków roślin.
Jeśli określimy wszystkie parametry (pH gleby, jej żyzność i wilgotność oraz kraj i region, w którym znajduje się nasz ogród), w bazie roślin program w pierwszej kolejności ustawi wszystkie pasujące do naszych warunków gatunki i odmiany roślin, a pozostałe znajdą się na końcu listy i będą oznaczone w lewym górnym rogu żółtym wykrzyknikiem (informującym o tym, że wybrane warunki nie są dla nich optymalne).
Oczywiście wszystkie okazy roślin dostępne w bazie można będzie przenieść na projekt, ale korzystając z opcji KLIMAT I GLEBA łatwiej jest dobierać rośliny, szczególnie początkującym ogrodnikom i właścicielom ogrodów.

KROK 4
Wstaw nawierzchnie na tarasie, ścieżkach i podjazdach
Projektując ogród warto zacząć od wyboru i wrysowania nawierzchni, choćby tworząc na początku ich wstępne zarysy, by ustalić kształt przyszłych rabat oraz miejsca przebiegu ścieżek, placyków czy podjazdu do garażu, albo kształt tarasu. Tym samym dzielimy projektowaną przestrzeń na wnętrza o różnych funkcjach. Program uwzględnia wcześniej wybraną skalę oraz perspektywę. Oczywiście po wstawieniu roślin można dokonać wszelkich zmian – usuwając, zmieniając lub dodając inne nawierzchnie.
Wybieramy więc w pasku narzędzi opcję NAWIERZCHNIE i klikamy na tę, którą chcemy umieścić na projekcie. Do wyboru mamy zarówno nawierzchnie nieprzepuszczalne lub półprzepuszczalne, z płytek, cegieł, desek lub kamieni, żwiru, drobnych kamyków, jak i nawierzchnie biologicznie czynne, takie jak trawnik, łąki kwietne, ale też pokryte wiórami, ściółką z liści czy bluszczem.
Nawierzchnie wrysowujemy po prostu myszką, wybierając grubość linii oraz kształt krawędzi (linia miękka lub prosta). W pasku narzędziach na dole mamy także:
- gumkę do usuwania niedoskonałości
- możliwość wyboru kąta, pod jakim mają być ułożone płytki
- możliwość pomniejszenia lub powiększenia struktury nawierzchni
- ostatnia ikonka w narzędziach pozwala – zmienić barwę, nasycenie i jasność poszczególnych nawierzchni (przy czym zawsze też możemy wrócić do ustawień domyślnych)
KROK 5
Dobierz rośliny z bogatej bazy gatunków roślin
Baza roślin znajduje się w górnym pasku narzędzi. Klikamy na pierwszą ikonkę od lewej – ROŚLINY. Pokazują się wszystkie dostępne rośliny. Aby ułatwić sobie pracę warto wybrać filtr. Na dolnym pasku mamy do dyspozycji 5 przycisków:
- Grupy roślin – Iglaste drzewa i krzewy / Liściaste drzewa / Krzewy liściaste / Różaneczniki / Pnącza / Byliny / Zielne /Warzywa i zioła
- Wielkość roślin – Małe / Duże / Średnie
- Wymagania pod względem stanowiska – Słońce / Półcień / Cień
- Kolory roślin lub ich kwiatów – Czerwone / Żółte / Niebieskie / Białe / Pomarańczowe
- Okres kwitnienia – z podziałem na miesiące
Rośliny przenosimy z bazy na projekt metodą "ciągnij i upuść" i przesuwamy w wybrane miejsce projektu. Ustalenie linii horyzontu i skali sprawia, że wszystkie okazy umieszczone z przodu będą większe, a z tyłu mniejsze.
Po kliknięciu w ikonę konkretnej rośliny w bazie pojawia się na niej znak zapytania i po kliknięciu w ten znak otwiera się metryczka rośliny (z informacją o nazwie polskiej i łacińskiej oraz odmianowej, proponowanym rozstawem sadzenia, osiąganą wysokością i szerokością, okresem kwitnienia oraz wymaganym stanowiskiem; niektóre rośliny mają też dodatkowe, szczegółowe opisy z charakterystycznymi cechami, gdy roślina jest np. trująca czy kolczasta).

Po wstawieniu rośliny do projektu, po kliknięciu na jej wizerunek ukazuje się z prawej strony ekranu pionowy pasek narzędzi, umożliwiający wyświetlenie metryczki, powiększenie i zmniejszenie rośliny, powielenie rośliny w rzędzie, usunięcie jej oraz dodanie etykiety (nazwy rośliny na wizualizacji).
KROK 6
Wybierz aranżacje przygotowane przez ekspertów
W górnym pasku menu znajduje się przycisk ARANŻACJE, z którego można wybrać gotowe zestawienia roślin. Każdą z sześciu gotowych kompozycji można przeciągnąć na projekt i dowolnie modyfikować. Można dodawać, powielać lub usuwać pojedyncze rośliny z każdej kompozycji (klikając w splecione strzałki znajdujące się na dole paska narzędzi wyświetlającego się po prawej stronie projektu).
Ciekawą funkcją jest też dodawanie zaprojektowanych przez siebie samodzielnie aranżacji – wystarczy zaznaczyć wybrane rośliny (lewy przycisk myszki + Shift) i zapisać stworzą przez sienie kompozycję w zakładce z aranżacjami. Niepotrzebne aranżacje można też usuwać.
KROK 7
Dodaj akcesoria i elementy małej architektury
Jednym z ostatnich etapów projektowania jest najczęściej dodawanie na projekcie elementów małej architektury oraz elementów dekoracyjnych. Znajdują się one w górnym pasku menu w zakładce AKCESORIA.
W tej sekcji znajdziemy gotowe obiekty takie jak altany, wiaty i domki, płoty i pergole oraz meble ogrodowe, a także donice, lampy ogrodowe, elementy do zagospodarowania placu zabaw, fontanny czy kamienie ozdobne. Akcesoria przenosimy na projekt metodą "ciągnij i upuść".
Wypróbuj dodatkowe narzędzia pomocne w projektowaniu
Program Garden Puzzle ma też dodatkowe funkcje:
- Usuwanie roślin z tła – automatycznie lub ręcznie
- Dodawanie obiektów tła
- Przybliżanie i oddalanie widoku
- Wyświetlanie tabeli kwitnienia roślin zastosowanych w projekcie (od I do XII)
- Podgląd projektu wiosną, latem, jesienią i zimą
- Wyświetlanie i eksportowanie listy oraz liczby roślin
Po zakończeniu pracy projekt i listę wykorzystanych w nim roślin można zapisać – na koncie online lub eksportując rysunek jako jpg, a listę roślin w notatniku oraz wydrukować. Projekt zapisany online można modyfikować.
Swoimi pomysłami na ogrodowe zakątki warto podzielić się ze znajomymi, na przykład w mediach społecznościowych. Korzystając z modułu PROJEKTOWANIE OGRODU można stworzyć niezliczoną ilość kompozycji. Zabawa takimi zielonymi puzzlami nigdy się nie nudzi!
Tekst i projekty: Małgorzata Wójcik, zdjęcia: Barry D, Paul Brennan Pixabay, grafiki i wizualizacje Garden Puzzle


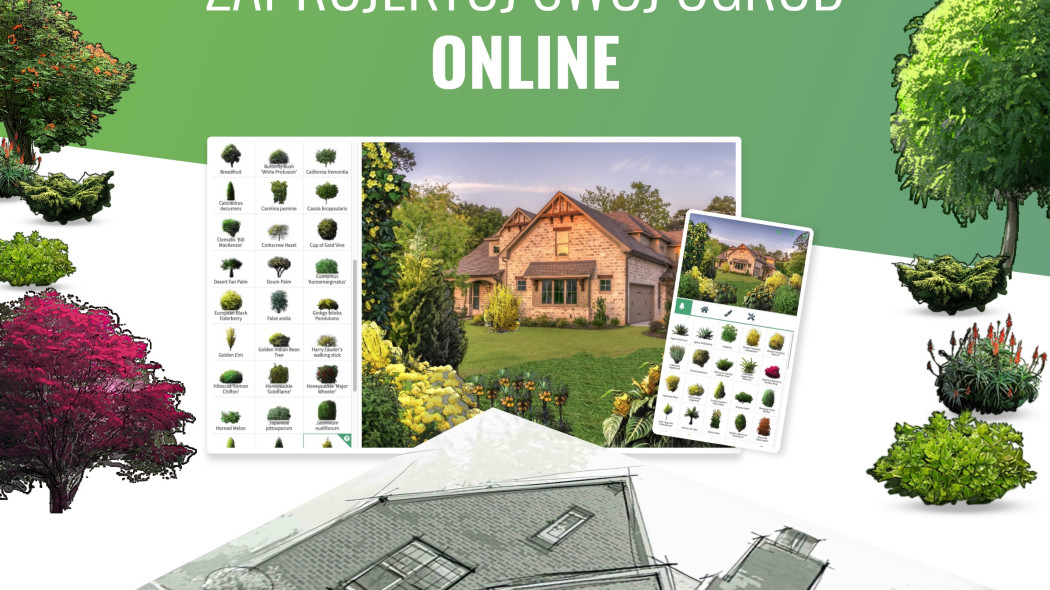


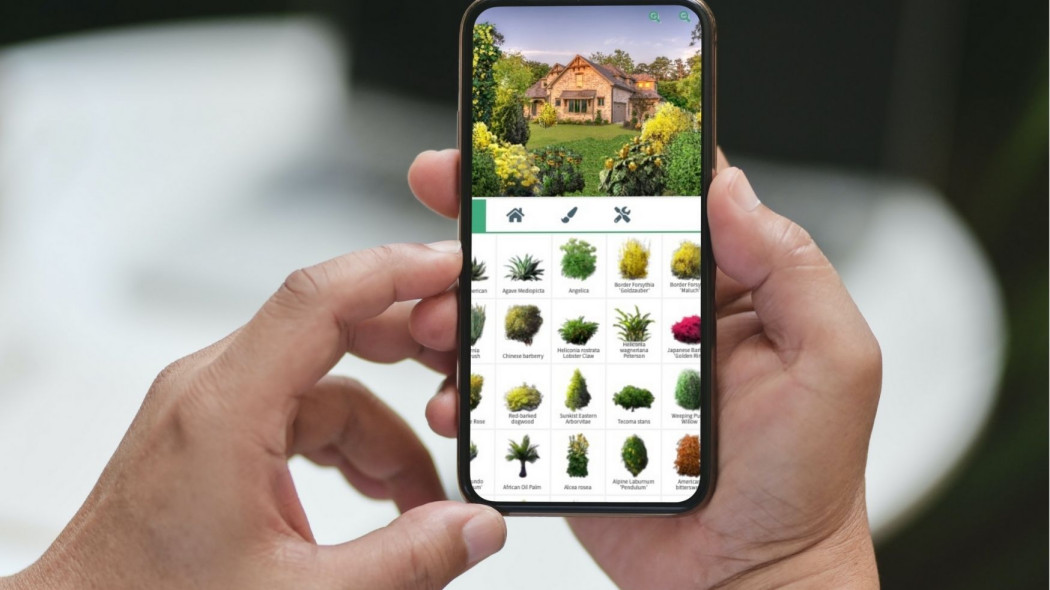


 PRZEJDŹ DO PROJEKTOWANIA OGRODU ONLINE
PRZEJDŹ DO PROJEKTOWANIA OGRODU ONLINE